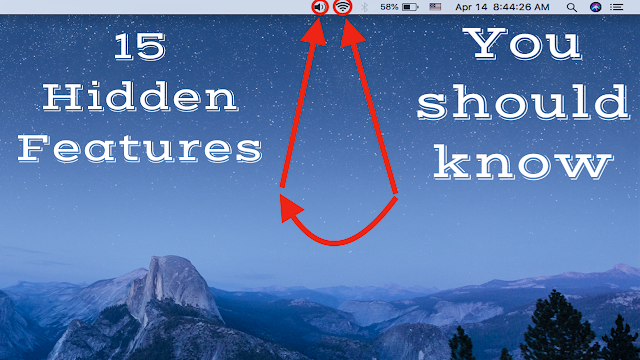
Today I will show you 15 hidden features in Mac you probably didn't know.
These features are useful and you may like some of them, so if you want to know these hidden features stay with me ✅
1- Wi-Fi information.
If you want to see some of the Wi-Fi network information you will need an app such as "Wi-Fi signal" which gives you Wi-Fi data and some network information such as signal, Channel, Noise ... etc
but did you know that you can see this informations without any app directly from the Wi-Fi icon at the top.
how to do this .. it's very simple .. all you have to do is click and hold "option" button and then click the Wi-Fi icon and you will see many hidden things such as signal, Channel, Noise ... etc ...
I think the most important thing is disconnect button. you can disconnect the internet without turn off wifi.
2- Sound buttons.
When you press the sound icon you will only see a pointer to raise or lower the sound.
but you can see some hidden buttons in the sound icon, just click and hold "option" button then click on the sound icon and you will see some hidden options.
These options are important if you are using wireless headphones or Bluetooth speakers where you can adjust audio outputs directly from here without opening system preferences.
3- screen resolution ...
If you want to change the screen resolution, you may notice that there's not all screen resolution in the settings, and that's because Apple is hiding them.
To display all screen resolutions, just click and hold the Options button and then click on scaled.
I do not know why Apple is hiding all the screen resolution but i hope that Apple will display it all without pressing the Options button in the next updates.
4- Spacebar to preview
One of the simplest tricks on Mac is press Spacebar to preview files and this is one of the best features I use daily. It works on a surprisingly large variety of file formats: office docs, PDFs, audio files, video files, fonts, and more.
it Saves a lot of time.
5- Spotlight
press Cmd + Spacebar is the shortcut to Spotlight search which you can use to quickly open apps or files. This is a very simple and well-known feature and one of my most used keyboard shortcuts on the Mac.
Spotlight can also perform calculations and look up other useful info like current conversion rates for currencies, the weather and flight statuses.
6- Digitally Sign PDFs with Preview
Preview app can automatically create a digital signature to allow you to digitally sign PDFs. Go to Preview, Tools, Annotate, Signature, create Signatures. Then hold up a signed piece of paper to the webcam and it will automatically create and save that digital signature for you , so you can use it anytime you need to digitally sign a PDF in the future.
7- Emoji Keyboard
as iOS , Mac also has an emoji keyboard, To bring up the emoji keyboard in Mac OS simply press ctrl+Cmd+space.
and there is a hidden feature, which show more Emoji by clicking on this little button here.
8- Quickly hide or close apps
Hold Cmd while pressing tab to scroll through your open apps. When you reach the app you want to close or hide, press either Q to quit or H to hide the app. simple and useful feature.
9- Dictation
MacOS has a built-in speech to text feature called Dictation. Instead of typing, just press the fn key twice and a microphone icon will pop up and then you can start speaking into your microphone and it will type out what you're talking and when you're done you just click Done.
10- Screenshots
opt + Cmd + A = Capture dragged area & save to desktop
opt + Cmd + S = Capture entire screen & save to desktop
change Screenshots settings in the system preferences.
11- Quickly create file from selected text
Select text then drag and drop to desktop or folder and it will automatically create a file with the selected text in it
12- Read the text on the screen.
One of the best features in Mac is text reading, which allows you to easily hear text instead of reading it and this save a lot of time.
just select text you want to hear and then right click on your mouse or double click on the touchpad and then select speech then select start speaking
13- Summarize Text
Mac OS allows you to quickly summarize long pieces of text in just a few seconds. To summarize a text first select it, right click on the selection and click on “Summarize”. To enable the summary feature, click on the app name in the status bar, click Services, Services Preferences, scroll down and check “Summarize”.
14- Quick Dictionary
If you have a Trackpad you can select a word and do a 3-finger tap to quickly bring up the definition of the selected word.
15- select text
just press and hold shift key and then click on the top arrow key to copy the text at the top ،، Or the down arrow key to copy the text at the bottom.
Or press the left key to copy the text on the left and the right key to copy the text on the right.
Thank you.















No comments:
Post a Comment
No spam comments + No links + No bad words.